Real-time sonification: Difference between revisions
David Sousa (talk | contribs) |
David Sousa (talk | contribs) |
||
| Line 32: | Line 32: | ||
==== Play a melody ==== | ==== Play a melody ==== | ||
The following code plays two melodies with different bpm values for buttons A and B and stops all sounds when A and B are pressed simultaneously. It is possible to change the melodies by clicking the white input fields with the colorful music notes. As in the previous example, it is also possible to change the beat duration and whether the sound is played sequentially with other command blocks, in the background, or in loop <ref name="code" group="Note"> Click the button "Simulator" on the top bar to interact with a virtual micro:bit and test the code. You can edit the code by clicking "Edit" on the top-right corner.</ref>. | To play a melody use the following block and click on it to create the melody: | ||
[[File:Soundscapes makecode melody.png |centre|500 px|alt=Play melody block]] | |||
The following example code plays two melodies with different bpm values for buttons A and B and stops all sounds when A and B are pressed simultaneously. It is possible to change the melodies by clicking the white input fields with the colorful music notes. As in the previous example, it is also possible to change the beat duration and whether the sound is played sequentially with other command blocks, in the background, or in loop <ref name="code" group="Note"> Click the button "Simulator" on the top bar to interact with a virtual micro:bit and test the code. You can edit the code by clicking "Edit" on the top-right corner.</ref>. | |||
| Line 44: | Line 50: | ||
[[File:Soundscapes makecode complex sounds.png |centre|500 px|alt= | [[File:Soundscapes makecode complex sounds.png |centre|500 px|alt=Complex sounds block]] | ||
Revision as of 12:22, 13 August 2024
Real-time sonification is an exciting technique that can strongly promote students' engagement in STEAM fields. Real-time sonification means that we are not able to perceive the time interval between the acquisition of the data and the respective sound produced by our sonification device because of the speed of the process. Moreover, the methods for creating sound representations of the data are defined simultaneously with data collection (in "real-time").
Real-time sonification devices

To create a real-time sonification device it is useful to use a microcontroller. These are like "small and simple computers" with a single processor unit. They are not computers though. Their architecture is much simpler and they cannot run an operating system. Still, they can be programmed to execute a single program at a time, which can perform multiple tasks but sequentially, according to the order of the instructions listed in the program. There are several types of microcontrollers, the Arduino (arduino.cc) being the most popular.
To begin with, the SoundScapes project suggests using the BBC micro:bit microcontroller. This tool is very simple to use, versatile, and includes several embedded sensors readily available to use, eliminating the requirement to build a specific electrical circuit for operation. The micro:bit can be programmed online with Makecode (using the Chrome browser for better compatibility) in python, javascript, or blocks.
Sonification with micro:bit
Before diving into sonification with the micro:bit you must first get familiarized with the Makecode programming environment. On the main page, there are various tutorials, like the "Flashing Heart", the "Name Tag", etc, between which you can choose to get started. If you sign up on the platform, your projects will be saved on your account and you can access them from any device as long as you sign in. Otherwise, they are anyway saved as cookies, however, you can loose them if you clear your browser cache.
Sound notions in micro:bit
In the Makecode editor, there is a useful and attractive library dedicated to music, especially for young students. This music library offers several commands/blocks that facilitate the generation of sounds and the creation of melodies. There are many blocks and combinations of blocks you can use to generate different kinds of sounds. Here we introduce you to the most basic bocks and progress to more complex examples. It is a good exercise to play with the different blocks and hear what happens to get familiar with them.
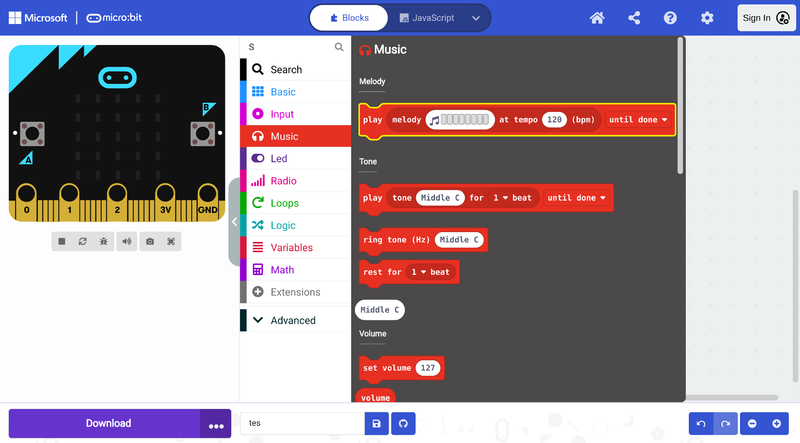
Generate a single tone
The following code generates a single tone with a pre-specified frequency Middle C and duration 1 beat when button A is pressed, or a continuous Middle E ring when button B is pressed. It is possible to change the frequency of the tones by clicking the white input fields with values "Middle C" and "Middle E". From the drop-down menu arrows, it is also possible to change the beat duration of the "Middle C" tone and whether the sound is played sequentially with other command blocks, in the background, or in loop [Note 1].
Play a melody
To play a melody use the following block and click on it to create the melody:
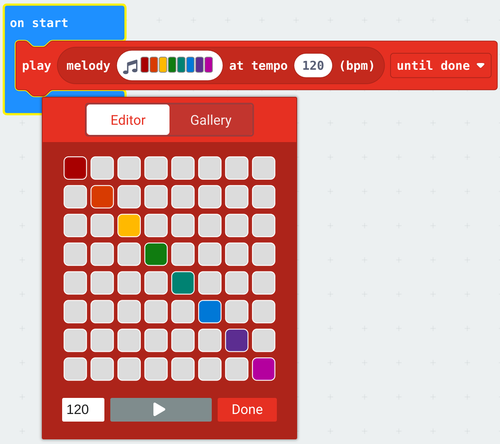
The following example code plays two melodies with different bpm values for buttons A and B and stops all sounds when A and B are pressed simultaneously. It is possible to change the melodies by clicking the white input fields with the colorful music notes. As in the previous example, it is also possible to change the beat duration and whether the sound is played sequentially with other command blocks, in the background, or in loop [Note 1].
Manipulate frequency change, waveform, volume and duration
It is also possible to generate more complex sounds by manipulating frequency change, waveform, volume, and duration with the following block:
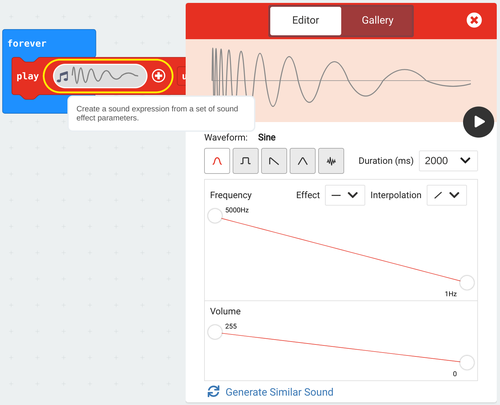
The following example plays two complex sounds sequentially forever [Note 1]: